To connect Bluetooth headphones to a laptop, you can follow these general steps. The specific steps may vary slightly depending on your laptop’s operating system and the brand/model of your Connect Bluetooth headphones, but the process is usually similar:
Bluetooth is a wireless technology standard that allows electronic devices to connect and communicate with each other over short distances. It was developed to provide a wireless alternative to traditional wired connections for various types of devices, including smartphones, laptops, headphones, speakers, keyboards, mice, printers, and more. Bluetooth technology is commonly used for data transfer, audio streaming, and remote control functions.
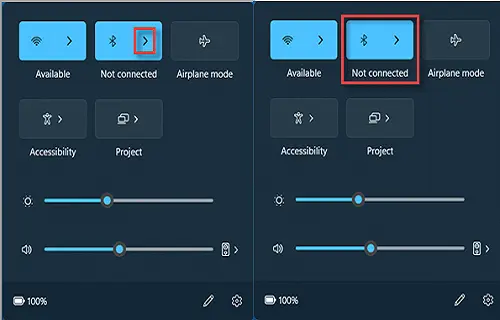
Note: Make sure your Connect Bluetooth headphones are charged and in pairing mode before you begin.
How to Connect Bluetooth Divices to Laptop/Desktop Windows 7, 8, 10, 11
- Short-Range Wireless Communication: Connect Bluetooth operates in the 2.4 GHz ISM (Industrial, Scientific, and Medical) band and typically has a range of up to 30 feet (about 10 meters). Bluetooth devices need to be relatively close to each other for a connection to work.
- Versatile Connectivity: Bluetooth can be used for various types of connections, including file transfer (e.g., photos, documents), audio streaming (e.g., music to headphones or speakers), wireless keyboards and mice, game controllers, and more.
- Low Power Consumption: Connect Bluetooth is designed to be energy-efficient, making it suitable for battery-powered devices like smartphones and wireless headphones. Different Bluetooth versions have introduced improvements in power efficiency.
- Pairing and Security: To establish a Connect Bluetooth devices need to go through a pairing process, where they exchange security keys to ensure a secure and private connection. This helps protect against unauthorized access.
- Profiles: Bluetooth devices use predefined profiles to determine their functionality. For example, the A2DP (Advanced Audio Distribution Profile) is used for streaming high-quality audio, while the HFP (Hands-Free Profile) is used for Bluetooth headsets in phone calls.
- Compatibility: Connect Bluetooth is a widely adopted technology, and most modern smartphones, laptops, and smart devices come with Bluetooth capabilities. It is designed to be backward compatible, allowing newer devices to connect with older Bluetooth versions.
- Bluetooth Versions: Connect Bluetooth has gone through several iterations, with each version introducing improvements in speed, range, and power efficiency. Common Bluetooth versions include Bluetooth 1.x, 2.x, 3.x, 4.x, 5.x, and beyond.
- Mesh Networking: Connect Bluetooth Mesh is a recent addition that enables the creation of large-scale, self-healing networks of devices. It’s used in applications like smart homes and industrial automation.
How to connect bluetooth headphones to laptop
Step 1: Turn On Bluetooth on Your Laptop:
- On Windows:
- Go to “Settings” > “Devices” > “Bluetooth & other devices.”
- Toggle the Bluetooth switch to the “On” position.
- On macOS:
- Click the Apple menu, then choose “System Preferences.”
- Click “Bluetooth” and ensure that it’s turned on.
Step 2: Put Your Bluetooth Headphones in Pairing Mode:
- Refer to your headphone‘s user manual for specific instructions, but typically, you need to press and hold the power button or a dedicated pairing button until you see a blinking LED light or hear a pairing prompt.
Step 3: Search for and Pair Your Connect Bluetooth Headphones:
- On Windows:
- In the “Bluetooth & other devices” settings, click on “Add Bluetooth or other device.”
- Choose “Bluetooth.”
- Windows will search for nearby Bluetooth devices. When your headphones appear in the list, click on them to start the pairing process.
- On macOS:
- In the Bluetooth preferences, your headphones should appear in the list of available devices.
- Click on your headphones to initiate the pairing process.
Step 4: Complete the Pairing Process:
- If prompted, confirm the pairing on both your laptop and headphones.
- Some headphones may require you to enter a pairing code (usually found in the headphone’s manual). Follow any on-screen instructions.
Step 5: Set Your Headphones as the Default Playback Device (Optional):
- To ensure that audio is routed to your Bluetooth headphones, you may need to set them as the default playback device.
- On Windows, right-click the speaker icon in the system tray, select “Playback devices,” and set your headphones as the default.
- On macOS, go to “System Preferences” > “Sound” and choose your headphones from the “Output” tab.
Once you’ve completed these steps, your Connect Bluetooth headphones should be connected to your laptop, and audio should play through them. Keep in mind that the specific steps and options may vary slightly depending on your laptop’s operating system and the Bluetooth headphones you’re using, but these general instructions should help you connect most Bluetooth headphones to your laptop.
